Assalamu'alaikum wr.wb
Dynamic Host Configuration Protocol ( DHCP ) adalah salah satu protocol pada jaringan komputer yang dapat memberikan atau meminjamkan IP address yang terhadap host yang berada dalam satu jaringan secara otomatis.
Protokol komunikasi DHCP mendefinisikan delapan pesan jenis, sebagai berikut.
Dynamic Host Configuration Protocol ( DHCP ) adalah salah satu protocol pada jaringan komputer yang dapat memberikan atau meminjamkan IP address yang terhadap host yang berada dalam satu jaringan secara otomatis.
Protokol komunikasi DHCP mendefinisikan delapan pesan jenis, sebagai berikut.
- DHCPDISCOVER digunakan oleh client untuk meminta parameter konfigurasi dari DHCP server;
- DHCPOFFER digunakan oleh server untuk menawarkan alamat IP untuk meminta client;
- DHCPREQUEST digunakan oleh client untuk menerima atau memperbarui tugas alamat IP;
- DHCPDECLINE digunakan oleh client untuk menolak alamat IP yang ditawarkan;
- DHCPACK digunakan oleh server untuk mengakui penerimaan client terhadap IP yang ditawarkan;
- DHCPNAK digunakan oleh server untuk menolak pnerimaan client terhadap alamat IP yang ditawarkan;
- DHCPRELEASE digunakan oleh client untuk mengakhiri sewa alamat IP;
- DHCPINFORM digunakan oleh client untuk mendapatkan parameter konfigurasi TCP/IP tambahan.
Konfigurasi
1. Atur IP Windows Server di Command dengan perintah Sconfig
2. Klik Manage kemudian klik add and role Features
3. Untuk tahap ini biarkan seperti default saja , jadi langsung klik next
4. Memilih type instalasi maka pilih Role-based or feature-based instalation untuk konfigurasi server pertama sekali , klik next untuk melanjutkan
5. Memilih server disini ada dua yakni server pool dan server virtual, oleh karena kita menggunakan server pool maka cek IP address sesuai dengan yang didaftarkan pada network adapter , kemudian klik next
6. Menambahkan role DHCP server kemudian klik next
7. Kemudian akan muncul pop up Add role and feature wizard klik add features, disini akan ditambahkan adminstration tool tentang DHCP server
8. Penambahan features lainnya tidak perlu, langsung klik next saja
9. Ringkasan tentang DHCP server , disini perlu catatan bahwa IP address digunakan secara statis. Kemudian tentukan terlebih dahulu subnet, scope, pengecualian IP address yang sudah terpakai
10. Klik install untuk menambahkan fitur DHCP server
11. Start instalasi DHCP server dimulai dan setelah diinstall maka server secara otomatis akan restart
12. Ketika instalasi DHCP sudah selesai , klik "close"
13. Lalu akan muncul notifikasi pada address bar berwarna kuning. Klik "Notification" kemudian klik "Complete DHCP configuration" untuk menyelesaikan konfigurasi DHCP server
14. Klik "Commit" untuk mendefinisikan user DHCP administrator dan DHCP server
15. Kemudian klik close saja , konfigurasi akhir ditampilankan DHCP server kemudian restart server tersebut
16. Selanjutnya adalah klik server manager lalu pilih tools kemudian pilih DHCP untuk mengkonfigurasi
17. Klik kanan server yang sudah dibuat, kemudian pilih IPV4 , klik kanan pada IP tersebut pilih New Scope
18. Muncul pop up baru untuk Welcome wizard new scope lalu klik next
19. Buat nama dan deskripsinya , isikan sesuai yang kalian inginkan
20. Isikan range IP address yang akan diberikan pada client. Start IP address dimulai dari 192.168.88.101 - 192.168.88.150 kemudian klik next
21. Menambahkan IP exclusion yang berfungsi IP address yang tidak akan diberikan oleh server. Misal mulai range dari IP address 192.168.88.101 - 192.168.88.105 lalu klik add kemudian klik next
22. Memberikan durasi waktu sesuai kebutuhan secara default adalah 8 hari. Hal ini memberikan tanda agar client yang terhubung ke server dalam scope tersebut lalu klik next
23. Klik "Yes" jika kita ingin memberikan konfigurasi tambahan, jika tidak pilih "No" jika kita tidak ingin memberikan konfigurasi tambahan pada DHCP server. Opsi konfigurasi tambahan pada DHCP server yaitu menambahkan Router/Gateway, menambahkan DNS Server, dan menambahkan WINS Server
24. Isikan IP gateway dalam hal ini IP address 192.168.88.1 kemudian klik add lalu pilih next
25. Selanjutnya domain name dan DNS server isikan sesuai dengan parent domain yang akan didaftarkan nantinya.
26. Ditahap ini kita next saja
27. Mengaktifkan scope yang sudah dibuat sebelumnya klik next
28. Selanjutnya akan muncul pop wizard dengan menyatakan configurasi scope selesai dan tekan finish
29. Kita masuk ke client kita masukan perintah ipconfig /release untuk melihat ip yang tersedia
30. Tampilan scope IP yang sudah dibuat dapat dilihat pada gambar dibawah ini
32. Sekarang kita ketik ipconfig /renew untuk mengakses ip yang baru
33. Jika client sudah ada yang terkoneksi maka pada server akan terlihat sesuai dengan scope yang diberikan sebelumnya
33. Lihat detail network jika konfigurasi DHCP server anda sudah bener , maka secara otomatis windows 7 anda akan mendapatkan IP address DHCP dari DHCP server
Cukup sekian tutorial DHCP server dari saya semoga bermanfaat untuk kalian semua..
wasalamu'alaikum wr.wb
































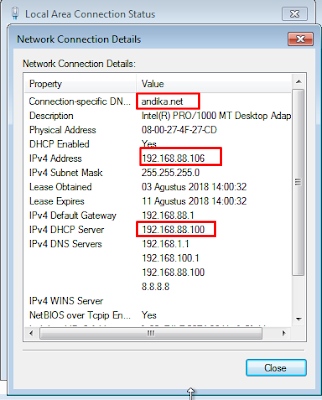
0 Response to "Konfigurasi DHCP server di Windows Server 2012"
Post a Comment