Assalamu'alaikum wr.wb
Remote Desktop adalah salah satu fitur yang terdapat di dalam sistem operasi microsoft windows XP, windows server 2003, windows vista, windows server 2008 dan windows server 2012, yang mengizinkan penggunanya untuk terkoneksi ke sebuah mesin jarak jauh seolah-olah mereka duduk di depan mesin yang bersangkutan. Remote Desktop menggunakan protokol remote desktop protocol ( RDP), dan secara default berjalan di TCP port 3389.
Remote desktop protocol ( RDP ) adalah sebuah protokol jaringan yang digunakan oleh microsoft windows terminal services dan remote desktop. RDP dibuat berdasarkan protokol T.120 yang spesifikasinya diumumkan oleh international telecommunication union ( ITU ), yang juga merupakan protokol yang digunakan didalam perangkat lunak konferensi jarak jauh microsoft netmeeting. Klien-klien yang mendukungnya bervariasi, mulai dari bagian besar sistem operasi windows 32-bit ( termasuk windows CE dan Pocket PC ), hingga sistem operasi lainnya, seperti Linux, FreeBSD, UNIX Solaris, dan Apple Mac OS X. Secara default, server yang membuka protokol ini, akan membuka port TCP 3389.
1. Klik kanan This PC kemudian klik properties.
2. Klik remote settings.
3. Ketika kita meng-klik allow remote connection to this computer maka akan muncul pop up persetujuan remote desktop di enable.
4. Pada bagian kiri klik tab remote settings lalu pilih tab remote lalu tandai allow remote connection to this computer.
5. Pada seleksi user tentukan user mana yang akan bisa meremote server tersebut.
6. Disini user yang bisa meremote server nantinya dari client adalah administrator.
7. Data user yang bisa meremote server dapat dilihat cuma administrator.
8. Matikan terlebih dahulu firewall yang ada di server dan client.
9. Klik start kemudian pilih remote desktop connection.
10. Masukan IP yang akan diremote yakni 192.168.1.104 lalu klik connect.
11. Setelah di klik connect masukkan user dan password administrator lalu klik ok.
12. Muncul pop up sebagai verifikasi klik yes.
13. Maka tampilan login server dari client dapat terlihat seperti gambari berikut.
14. Aktifkan terlebih dahulu google chrome pada windows server. kemudian ketik remote desktop pada search. Kemudian klik chrome remote desktop.
15. Kemudian klik + tambahkan ke chrome disini kita akan menambahkan fitur ke chrome. Proses cheking akan dimulai dan tunggu proses download apps.
16. Muncul pop up untuk menambahkan aplikasi pada chrome klik tambahkan aplikasi.
17. Tunggu sampai proses checking selesai sehingga muncul apps chrome remote.
18. Klik luncurkan apl pada pojok kanan atas.
19. Masukkan email dan password sebagai authentication.
- Setelah kita login kemudian kita klik reload.
20. Kita klik memulai pada komputer saya untuk memulai mengaktifkan remote pada server. Komputer server bisa kita akses dari lokasi mana pun kita berada.
21. Aktifkan remote connection dengan cara klik aktifkan sambungan jarak jauh . Jadi sebelum diaktifkan akan terlihat bahwa server dalam keadaan disable.
22. Klik setuju dan install untuk mengaktifkan remote desktop.
23. Tunggu proses download remote desktop host beberapa saat.
24. Setelah proses download selesai klik remote desktop host tersebut untuk diinstall pada server.
25. Klik run untuk memulai proses instalasi remote desktop host.
26. Klik luncurkan apl untuk mulai remote server tersebut.
27. Klik enable remote connections untuk mengaktifkan server tersebut.
28. Kita klik lanjut saja.
29. Masukkan pin untuk meremote server tersebut tidak boleh lebih dari 6 digit angka.
30. Remote komputer server sudah diaktifkan lalu klik ok.
31. Ketika server sudah diaktifkan RDP, maka akan terlihat seperti gambar dibawah ini.
32. Kita sudah selesai mengaktifkan, kita coba cek dari client windows 7, aktifkan remote desktop pada client sama halnya pada server lalu buka RDP pada client. Terlihat bahwa hanya ada server yang dishare. Klik server terserbut.
33. Masukkan pin yang sudah diisi sebelumnya kemudian klik connect.
34. Maka RDP tersebut sudah aktif terlihat seperti tampilan berikut ini. Klik stop sharing jika kembali ke windows client
Verifikasi dengan smartphone android
1. Download terlebih dahulu remote desktop di android baik dengan play store atau google play.
2. Klik open untuk mengecek server yang akan diremote.
3. Masukkan PIN yang sudah di masukkan sebelumnya sebagai authentication.
4. Ini lah pembuktian remote desktop di ponsel.
5. Dan ini pembuktian untuk si client.

































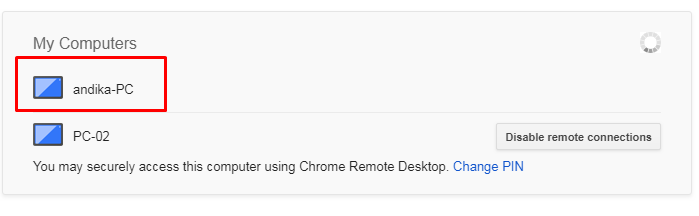








Remote Server Di Windows Server 2012 R2 >>>>> Download Now
ReplyDelete>>>>> Download Full
Remote Server Di Windows Server 2012 R2 >>>>> Download LINK
>>>>> Download Now
Remote Server Di Windows Server 2012 R2 >>>>> Download Full
>>>>> Download LINK