Assalamu'alaikum wr.wb
Disini saya memberikan tutorial bagaimana membangun jaringan VoIP dengan mikrotik, bagi kalian yang belum tau cara nya untuk installasi server trixbox nya bisa klik disini.
Definisi VoIP adalah suara yang dikirim melalui protokol internet (IP).
Voice over IP telah diimplementasikan dalam berbagai macam jalan menggunakan hak milik dan standar serta protokol terbuka. Contoh protokol jaringan yang digunakan untuk mengimplementasikan VoIP meliputi:
- H.323
- Media Gateway Control Protocol (MGCP)
- Session Initiation Protocol (SIP)
- Real-time Transport Protocol (RTP)
- Session Description Protocol (SDP)
- Inter-Asterisk eXchange (IAX)
Protokol H.323 adalah salah satu dari Protokol VoIP yang penerapannya ditemukan secara luas untuk lalulintas jarak jauh, seperti layanan Jaringan Area Lokal (LAN). Namun, karena perkembangan baru, protokol yang lebih kompleks seperti MGCP dan SIP, H.323 penyebaran semakin terbatas untuk membawa jarak jauh yang ada lalu lintas jaringan. Secara khusus, Session Initiation Protocol (SIP) telah mendapatkan penetrasi pasar luas VoIP.
Sebuah implementasi milik penting adalah protokol Skype, yang sebagian didasarkan pada prinsip-prinsip peer-to-peer (P2P) jaringan.
1). Kita login mikrotik dengan winbox kemudian kita klik mac address mikrotiknya lalu klik connect.
2). Kemudian kita setting Jaringan VoIP ke Bridge yang mengarah ke Ethernet kalau sudah klik oke kemudian klik mulai.
3). Kita masuk dengan user root lalu masukkan password yang telah kita buat.
4). Kalau sudah masuk winbox kita bikin IP Address caranya klik IP>>Addresses.
- Kita klik tambah kemudian kita bikin IP Address dan arahkan interface ke ether yang aktif kalau sudah klik apply lalu klik oke.
- Kalau sudah terbuat seperti ini.
5). Kemudian kita setting network di server trixboxnya dengan perintah system-config-network tui kemudian tekan enter.
6). Pilih Edit Devices lalu tekan enter.
7). Pilih eth0 lalu tekan enter.
8). Kita hapus tanda bintang di Use DHCP dengan cara tekan Space.
9). Kalau sudah hilang bintangnya kemudian kita bikin IP Address untuk server trixbox dalam satu jarinagn sama IP Address Router kalau sudah kita tekan enter atau ok.
10). Kemudian kita Save lalu tekan enter.
11). Kemudian Save&Quit untuk keluar.
12). Kalau sudah kita bikin jangan lupa di restart dengan perintah service network restart kalau sudah akan seperti digambar dibawah ini.
13). Untuk memastikan apakah IP Address yang tadi kita buat sudah terbuat atau belum kita bisa melihatnya dengan perintah ifconfig.
14). Kemudian kita setting network adapter nya.
15). Kalau sudah kita setting kita test ping dari cmd ke server untuk memastikan sudah konek.
16). Kita buka google chrome kemudian kita search IP Address kita dan secara otomatis langsung diarahkan ke server trixbox kemudian kita klik switch.
17). Kalau kita login dengan username maint dan masukkan password yaitu password kalau sudah klik Sign in.
18). Kalau sudah masuk ke trixbox kita klik PBX kemudian klik PBX Settings.
19). Kemudian kita klik Extensions lalu klik Submit untuk membuat user VoIP.
20). Disini kita akan membuat 2 user
*USER 1
- User Extension 112 << adalah nomor sebagai telepon yang nantinya akan kita gunakan.
- Display Name andika << adalah untuk nama yang kita akan buat.
- Secret 112 << adalah untuk password untuk User Extension
- Kalau sudah kita scroll kebawah kemudian klik Submit.
*USER 2
Cara nya sama seperti diatas.
- User Extension 113 << adalah nomor sebagai telepon yang nantinya akan kita gunakan.
- Display Name wira << adalah untuk nama yang kita akan buat.
- Secret 113 << adalah untuk password untuk User Extension.
- Kalau sudah kita scroll kebawah kemudian klik Submit.
21). Kalau sudah kita klik apply yang sudah ditandai seperti gambar dibawah ini.
22). Kalau sudah kita klik Continue with reload.
Selanjutnya kita akan mengoneksikan si mikrotik ke internet terlebih dahulu.
23). Kita masuk winbox kemudian kita klik Wireless lalu klik wlan 1 kemudian kita klik ceklis.
- Kalau sudah kita double klik di wlan 1.
- Kalau sudah kita masuk ke tab Wireless kemudian kita klik scan.
- Kemudian kita klik start untuk mencari wifi yang akan kita koneksikan kalau sudah kita klik Address atau SSID nya kemudian klik Connect.
NOTE : Disini saya memakai wifi yang tidak ada password kalau kalian mengkoneksikan wifi yang ada password kita buat dlu disecurity Profiles.
- Kalau sudah kita klik Apply kemudian klik ok.
- Pastikan udh R dalam arti Runing.
- Kemudian kita akan membuat Virtual Wlan , caranya klik Add atau tambah lalu klik Virtual.
- Disini saya menamakan nama wifi saya VoIP_Andika dan arah kan Master Interface ke wlan 1 kalau sudah kita klik apply lalu klik ok.
- Kalau sudah akan seperti ini.
- Selanjutnya kita akan meminta IP DHCP Client.
- Kemudian kita klik Add>>Interface wlan 1 kalau sudah klik apply lalu ok.
- Kalau sudah mendapatkan IP DHCP Client akan seperti gambar dibawah ini.
- Kemudian ke IP>>DNS lalu klik Allow Remote Requests kemudian klik apply lalu klik ok.
- Kemudian kita setting juga di firewall nya klik IP>>Firewall
- Kemudian klik tab NAT>>Add
- Chain srcnat
- Out. Interface wlan 1
- Kemudian tab Action masquerade lalu klik apply lalu ok.
- Kemudian kita buat juga IP Address untuk wlan 2
IP>>Address
- Kita bikin IP Address dan arahkan Interface ke wlan 2 kalau sudah klik Apply lalu ok.
- Kalau sudah terbuat akan seperti gambar dibawah ini.
- Kemudian kita akan membuat IP DHCP Server yang berfungsi untuk menyebarkan IP Address yang terkoneksi ke wlan 2 nantinya.
IP>>DHCP Server.
- Kita klik DHCP Setup.
- DHCP Server Interface wlan 2 kemudian klik next.
- Kalau sudah akan seperti gambar dibawah ini
NOTE : Karena belum ada yang terkoneksi ke wifi kita yang tadi kita buat maka berwarna merah tetapi kalau sudah ada yang terkoneksi akan berubah menjadi hitam.
Pengujian
1). Buka smartphone kalian lalu kita hubungkan ke wifi yang tadi kita buat.
2). Kemudian kita masuk ke aplikasi zoiper untuk memasukan user / akun yang tadi kita belum sebelumnya di trixbox , aplikasi ini bisa kita download di playstore.
3). Kalau sudah di klik settings kemudian kita klik accounts.
4). Account Name sesuaikan dengan nama yang tadi kita buat.
- Host 192.168.88.2 << Adalah IP Address si server trixbox kita.
- Username 112<< Adalah user extensions yang tadi kita buat sebelumnya.
- Password << Yang tadi kita buat di secret sebelumnya.
Kalau sudah kita back.
5). Kalau sudah berhasil akan seperti gambar dibawah ini.
6). Kita koneksikan juga di smartphone yang lain dengan terhubung ke wifi yang tadi kita buat sebelumnya. Kalau sudah terkoneksikan kita masukkan juga user yang ke dua cara nya sama seperti yang diatas.
7). Disini saya akan mencoba menelepon ke wira dengan nomor yang tadi kita buat atau kita jadikan username yaitu 113.
8). Kalau sudah terhubung akan seperti ini
- Jangan lupa diangkat dan berbicara untuk memastikan bahwa kita sudah berhasil mengkoneksikan jaringan VoIP.
Cukup sekian dari saya semoga bermanfaat untuk kalian semua.
Wasalamu'alaikum wr.wb














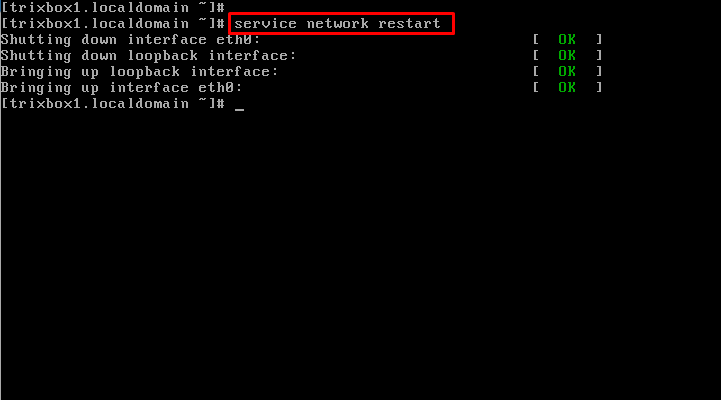











































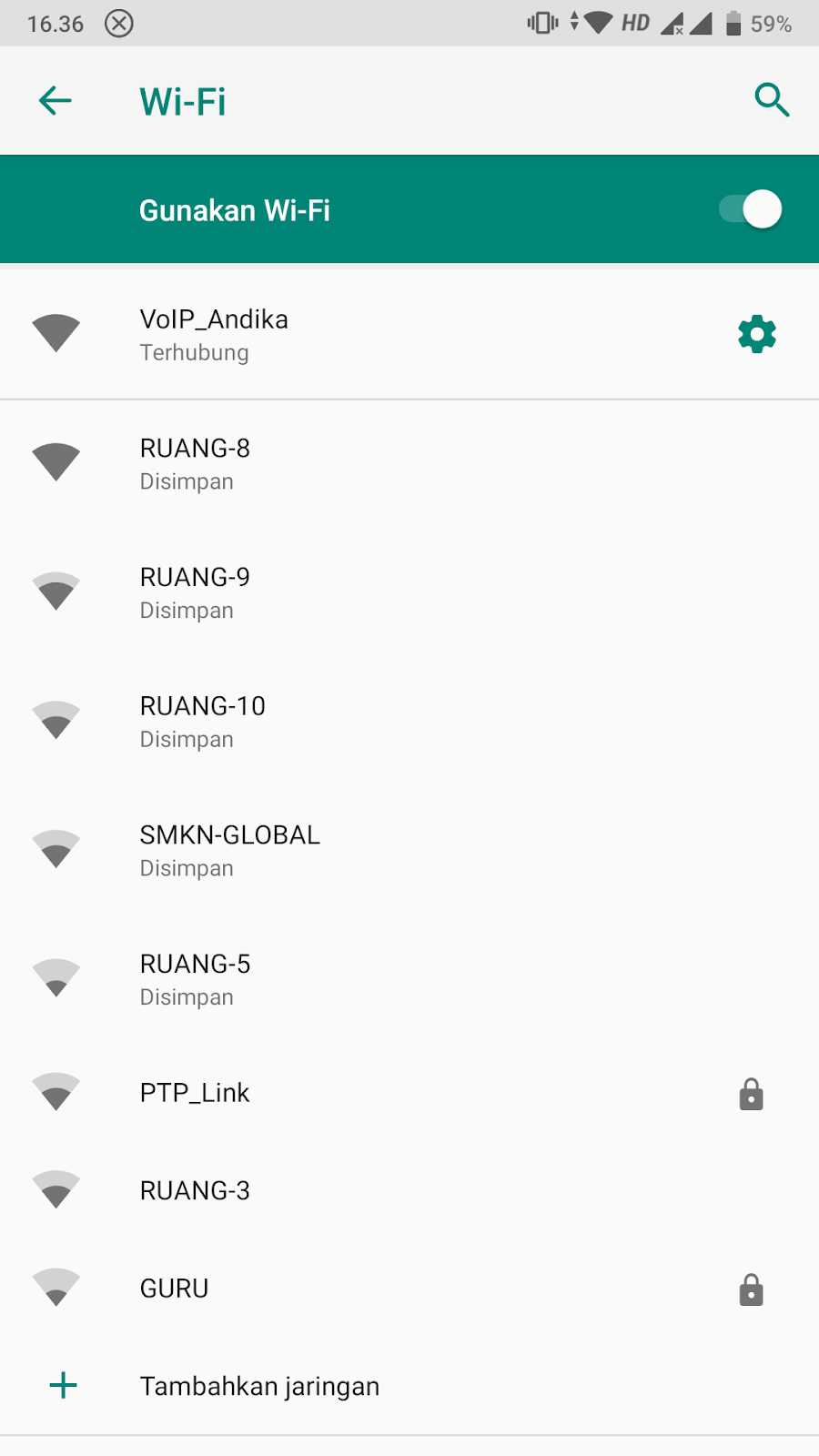








saya sudah coba, tapi gak bisa terhubung dari virtual trixbox ke mikrotik gimana gan ?
ReplyDeleteAdaptor yang dipakai itu Ethernet yang menyambung ke interface MikroTik
Delete