Assalamu'alaikum wr.wb
Kembali lagi dengan saya , ya udah lumayan lama saya tidak memposting blog hehe. Untuk kali ini saya akan membahas tutorial tentang Active Directory.
apa si active directory ???
Aktive Directory adalah layanan direktori yang dimiliki oleh sistem operasi jaringan Microsoft seperti Windows 2000 Server, Windows Server 2003, Windows Server 2008,Windows Server 2012 dan Windows Server 2016. Active Directory terdiri atas basis data dan juga layanan direktori. Basis data yang dimiliki oleh Active Directory menyimpan segala sumber daya yang terdapat di dalam jaringan, seperti halnya komputer yang telah tergabung ke sebuah domain, daftar akun pengguna dan kelompok pengguna, folder yang di-share, dan lain-lain. Sementara itu, layanan direktori yang dimilikinya membuat informasi yang disimpan di dalam basis data dapat diakses oleh pengguna dan aplikasi. Active Directory sebenarnya merupakan implementasi dari protokol Lightweight Directory Access Protocol (LDAP).
TOPOLOGI :
Langkah - langkah konfigurasi :
1. Langkah awal instalasi adalah tambahkan satu fitur yang akan diinstall ADDS nantinya dengan cara membuka Server Manager lalu klik Add Roles and Features.
2. Setelah mengklik Add Roles and Features maka akan muncul wizard seperti dibawah ini. Dimana admin harus memiliki account password yang kuat. Network IP pada server harus menggunakan IP Static dan sebagainya.
3. Type instalasi yang akan dipilih adalah Role-based of feature-based installation. Dimana konfigurasi yang akan dibuat pada saat ini adalah konfigurasi single server.
4. Destination server pilih Select a server from the pool dengan mengarahkan pada server yang digunakan ip address server.
5. Aplikasi tambahan fitur pada ADDS dengan cara meng-ceklist pada Active Directory Domain Services.
6. Kemudian kita klik Add features.
7. Kalau sudah kita Next.
8. Penambahan fitur pada gambar dibawah ini lewatkan saja klik Next untuk melanjutkan.
9. Dibagian ADDS kita klik Next.
10. Informasi selanjutnya adalah ringkasan informasi ADDS.
11. Proses instalasi sedang berlanjut tunggu sampai proses instalasi selesai lalu klik Close.
12. Beberapa saat kemudian akan muncul notifikasi tentang konfigurasi Active Directory Domain Services. Klik Promote this server to a domain controller.
13. Pilih Add a new forest kemudian kita buat domain misalnya andika.net lalu klik Next.
14. Selanjutnya kita akan membuat password untuk DSRM kemudian klik Next.
15. Dibagian DNS Options kita klik Next.
16. Maka otomatis NetBIOS name akan terisi otomatis, klik Next.
17. Untuk Paths kita tidak konfigurasi jadi kita klik Next.
18. Ringkasan informasis tentang Active Directory Domain Services, kemudian kita klik Next.
19. Selanjutnya kita klik install.
20. Kita tunggu progress instalasi nya, jika sudah maka PC-Server akan merestart otomatis.
21. Jika sudah ke restart maka user login berubah atau ada tambahan seperti gambar dibawah ini yaitu ANDIKA\Administrator untuk bagian ANDIKA ialah nama NetBIOS.
22. Selanjutnya kita setting IP Address Server.
23. Lalu kita setting konfigurasi IP Client dan masukkan DNS Server nya IP Server kita.
24. Lalu kita ke bagian libaries setelah itu dibagian This PC klik kanan lalu pilih properties.
25. Kemudian klik Change settings.
26. Selanjutnya klik Change.
27. Isikan Computer name misalnya CLIENT lalu domain isikan domain kita yang sudah kita buat di Windows Server 2016 jika sudah kita klik ok.
28. Selanjutnya ia akan meminta user dan password , disini kita masukkan user administrator dan untuk password ialah password windows server kita.
29. Jika sudah kita klik Ok.
30. Computer Name/Domain Changes kita klik Ok.
31. Kemudian kita Restart PC-Client kita.
32. Jika sudah ke restart maka akan seperti gambar dibawah ini.
33. Selanjutnya kita coba login dengan administrator@andika.net dan masukkan password windows server.
34. Dibagian Network and Sharing Center akan ada domain kita.
35. Selanjutnya kita coba test ping ke IP Address dan juga ke domain kita, jika berhasil maka konfigurasi ADDS sudah selesai.
Cukup sekian dari saya , kurang lebih nya mohon maaf
Wasssalamu'alaikum wr.wb




















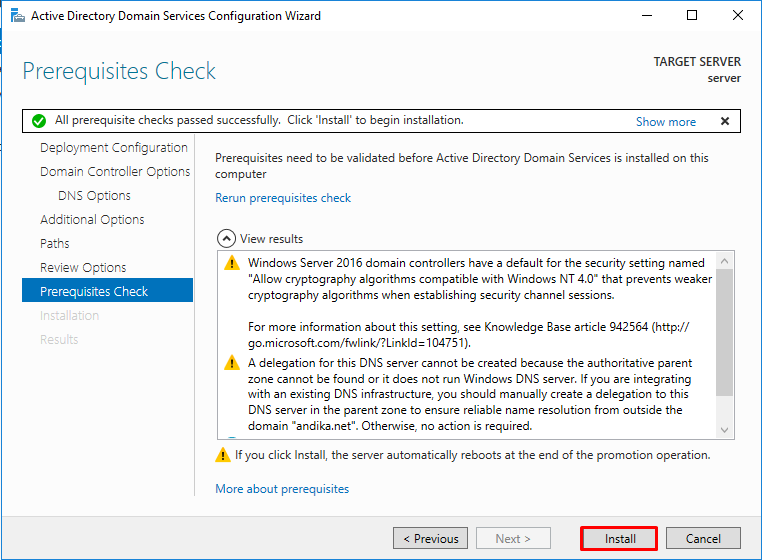
















0 Response to "Konfigurasi Active Directory Windows Server 2016"
Post a Comment