Group Policy adalah sebuah alat bantu yang dapat digunakan untuk mengatur keamanan dan beberapa kebijakan lainnya di dalam platform Microsoft Windows. Alat bantu ini dapat digunakan untuk memperketat konfigurasi keamanan dalam sistem-sistem yang menjalankan sistem operasi Windows 2000, Windows XP, Windows Server 2003, Windows Vista, maupun Windows Server 2008. Group Policy telah terintegrasi dengan layanan direktori Active Directory untuk menyederhankan konfigurasi dan manajemen sistem-sistem melalui jaringan yang luas, dan mencakup beberapa pilihan konfigurasi metode autentikasi, pengauditan sistem, pencatatan kejadian, pengaturan password, pengaksesan registry, enkripsi IPSec, dan masih banyak konfigurasi lainnya.
Assalamu'alaikum, pada Kali Ini Saya Akan Memberikan Tutorial Mengenai GPO, jadi pada kasus kali ini si Windows Server 2016 yang saya gunakan ini sudah di Konfigurasikan ADDS (Active Directory Domain Services), lalu kita akan membuat OU (Organization Unit) adalah sub-divisi dalam Active Directory di mana Kita dapat menempatkan user, group, computer name, dan Organization Unit lainnya. Bagi kalian yang belum konfigurasi AD Domain Services bisa lihat tutorial sebelumnnya https://andikawira12.blogspot.com/2020/02/konfigurasi-active-directory-windows.html.
2. Selanjutnya kita akan membuat Organizational Unit (OU) baru sesuai kebutuhan kalian, dengan cara klik kanan pada domain, pilin New kemudian pilih Organization Unit.
3. Beri nama Organizational Unit (OU) yang akan kita buat dengan nama sebagai contoh "SMK Catur Global Inc".
4. selanjutnya yakni membuat beberapa bagian/departemen/divisi di dalam cooporation SMK Catur Global Inc, dengan cara klik kanan pada sub Organizational Unit (OU) SMK Catur Global Inc. Kemudian Click New dan klik Organization Unit(OU) dan beri nama divisi/unit baru.
5. Beri nama bagian departemen/unit yang telah dibuat tadi sesuai keinginan anda. Pada percoba kali ini kita buat pertama kali adalah bagian dengan nama "Management Dept" , dan klik OK.
6. Berikut tampilan menu sub Organization Unit (OU) "SMK Catur Global Inc" setelah beberapa bagian departemen/divisi/unit sudah dibuatkan di dalamnya.
7. Selanjutnya kita akan mencoba untuk membuat user di Sub OU Guru Dept.
8. Disini kita akan membuat user dengan nama Prily Rizky Arisandi, User login Prily, kemudian klik Next.
9. Untuk pembuatan Password kita harus secure dengan format kombinasi seperti angkat, huruf & simbol, kemudian klik Next.
10. Jika sudah dibawah ini adalah ringkasan informasi, klik Finish.
11. Disini saya membuat 3 user jika sudah akan seperti dibawah ini.
12. Selanjutnya kita akan membuat Sub OU baru di Group Guru.
13. Disini saya akan membuat Group Baru dengan Group name Guru TKJ Group Scope Global Group type Security.
14. Disini saya membuat 3 Group yaitu , TKJ, AK & TKR.
15. Selanjutnya kita akan menambahkan 3 user untuk di group Guru TKJ , klik kanan pada Guru TKJ lalu klik Properties.
16. Jika sudah kita ke tab Members lalu klik Add kemudian kita masukkan user yang sudah kita buat sebelumnya.
17. Jika sudah akan seperti gambar dibawah ini, lalu klik OK.
18. Sebelumnya saya sudah membuat 3 folder yaitu Data Guru TKJ, AK & TKR. Nah sekarang Kita Akan Melakukan Konfigurasi GPO, sebenernya untuk Group Policy banyak tipe konfigurasinya, tergantung kitanya apa yang diinginkan, tetapi untuk sekarang saya ingin membuat Drive MAP atau sharing Folder, Dimana Folder tersebut di sharing hanya khusus untuk group Guru TKJ, Klik kanan di folder tujuan lalu pilih Properties.
19. Pada Sharing klik Advanced Sharing.
20. Lalu kita klik Add untuk tambahkan Guru TKJ dan ubah permissionya, jika sudah klik OK.
21. Selanjutnya kita Copy Network Path.
22. Klik tab Tools lalu klik Group Policy Management.
23. Selanjutnya kita Create a GPO in this domain, pada OU SMK Catur Global.
24. Membuat Group Policy Object, disini saya fokus Untuk Target Mapping Drive User dan Group
25. Jika sudah pada Mapping Driver User & Group klik kanan lalu klik Edit.
26. Jika sudah akan seperti ini tampilannya, pilih Drive Maps kemudian klik tanda +.
27. Kemudian Action Yang digunakan ialah Replace arahkan location ke Network Path yang sudah di copy tadi Centang Reconnect setelah itu berilah Label, Sebagai contoh Folder TKJ, tentukan Drive Letter, sebagai contoh drive A, tentukan Hide/Show This drive dan Hide/Show all drives, arahkan ke Show this drive & Show all drives agar drive bisa ditampilkan.
28. Kemudian klik ke tab Common ceklist pada Item-level targeting lalu klik Targeting.
29. Jika sudah terbuka Targeting Editor klik New Item, pilih Security Group.
30. Pilih Group dengan tanda titik tiga, lalu tentukan ke group Guru TKJ yaitu group yang sudah ditentukan untuk Share Folder.
31. Jika sudah kita klik Ok.
32. Untuk langkah jangan lupa untuk klik Ok.
33. Jika sudah inilah hasil yang tadi kita buat.
34. Selanjutnya kita setting di bagian Client kemudian kita join domain.
35. Masukkan user Administrator dan password Server.
36. Setelah itu kita klik Other User, kemudian kita login dengan salah satu user yang sudah kita buat sebelumnya. Sebagai contoh disini saya login dengan user Nikmah.
37. Kita tunggu untuk proses ini.
38. Jika sudah login selanjutnya kita buka File Explorer lalu dibagian Network klik kanan kemudian klik Map Network Drive.
39. Jika sudah kita Browse untuk penempatan Folder yang tadi kita share, ceklist Reconnect at sign-in kemudian klik Finish.
40. Jika sudah akan tampil seperti gambar dibawah ini.
41. Disini kalian juga bisa mencoba beberapa kebijakan yang ada, Sebagai contoh saya mencoba agar Recycle Bin untuk Group Guru TKJ hilang di desktopnya, klik kanan Remove Recycle Bin lalu klik Edit.
42. Jika sudah kita Enabled lalu klik Ok.
43. Jika sudah akan seperti ini tampilannya.
44. Selanjutnya kita coba check di bagian client maka otomatis akan hilang.
Cukup sekian tutorial dari saya semoga bermanfaat.
Wassalamu'alaikum wr.wb




































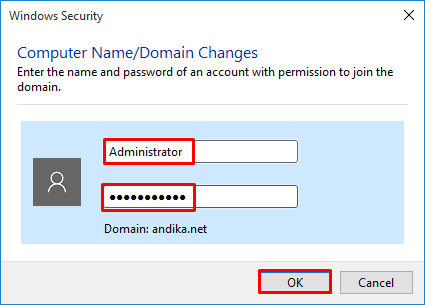









0 Response to "Konfigurasi Group Policy Windows Server 2016"
Post a Comment