Assalamu'alaikum wr.wb
Disini saya akan memberikan tentang konfigurasi HTTPS , apa itu HTTPS ? HTTPS adalah singkatan dari hypertext transfer protocol secure merupakan suatu protokol komunikasi dalam jaringan internet. HTTPS dapat diartikan sebagai bentuk protokol internet yang paling valid dan yang paling aman. HTTPS ini akan melindungi integritas serta kerahasiaan antara situs dan komputer pengguna. Dengan meggunakan HTTPS, maka data yang dikirimkan dari website ke pengunjung anda dijamin aman dan sebisa mungkin tidak dapat disadap oleh pihak lain. Selain itu, dengan menggunakan protokol HTTPS, orang lain juga akan sulit membajak isi dari data atau dokumen yang dikirim dari website ke pengunjung. Dalam artian, apa yang anda dapatkan dari sebuah website kemungkinan besar tidak dapat dibajak atau dicuri oleh orang lain. Konfigurasinya sama yang sebelumnya di HTTP , kalau yang belum paham silahkan klik Disini.
1). Buka Server Manager klik Tools kemudian Klik DNS.
2). Tambahkan nama host nya untuk di web , klik Forward Lookup Zones kemudian klik kanan di domain kita kemudian klik New Host.
4). Kita buka browser lalu masukan domain yang tadi kita buat misalnya www.andika.net , tampilan default Web Server IIS seperti ini , kita akan mencoba untuk mengubah tampilannya menjadi foto kita atau foto yang lainnya.
5). Kita bisa mendownload atau mengcopy foto file foto, contoh saya mengcopy foto saya dan masukkan di dalam folder C>inetpub>wwwroot.
6). Buka file iisstart dengan menggunakan notepad , kemudian masuka nama file foto kita contoh wira.jpg kemudian save.
7). Dan kita coba browser lagi apa kah tampilannya masih default atau sudah terganti dengan foto yang kita masukkan di folder dan edit iisstart nya juga. Kalau berhasil akan muncul foto yang tadi kita masukkan seperti gambar dibawah ini.
Konfigurasi HTTPS
Oke sekarang kita akan mengubah port (80) HTTP menjadi HTTPS (443)
1). Buka Server Manager kemudian klik Tools lalu klik Internet Information Services (IIS).
2). Inilah tampilan defaultnya , klik Server Certificates.
3). Kita Create Self-Signed Certificates.
4). Kita buat namanya sesuai keinginan anda.
5). Kalau sudah dibuat akan seperti gambar dibawah ini.
6). Klik Sites kemudian klik Add Website.
7). Site name nya www karena kita akan mengakses ke web Physical path arahkan ke folder C:\inetpub\wwwroot. Type HTTPS IP address DNS Server kita dan Port 443
8). Klik kanan lalu klik Bindings.
9). Add Site Binding , Type https IP address DNS Server port 443 lalu klik OK.
10). Kita buka browser kemudian ketik nama domain kita , kalau berhasil akan tampil gambar seperti dibawah ini.
11). Kalau berhasil akan ada https://www.andika.net.
Selanjutnya kita tes ke client.
1). Arahkan IP DNS ke Server kita.
2). Selanjutnya kita masuk ke browser client untuk pengujiannya , kalau client sama dengan si server berarti kita telah berhasil mengubah port HTTP menjadi HTTPS.
3). Kalau sudah masuk ke web kita akan sama dengan si server.
Cukup sekian tutorial dari saya semoga bermanfaat >.<
wasalamu'alaikum wr.wb





















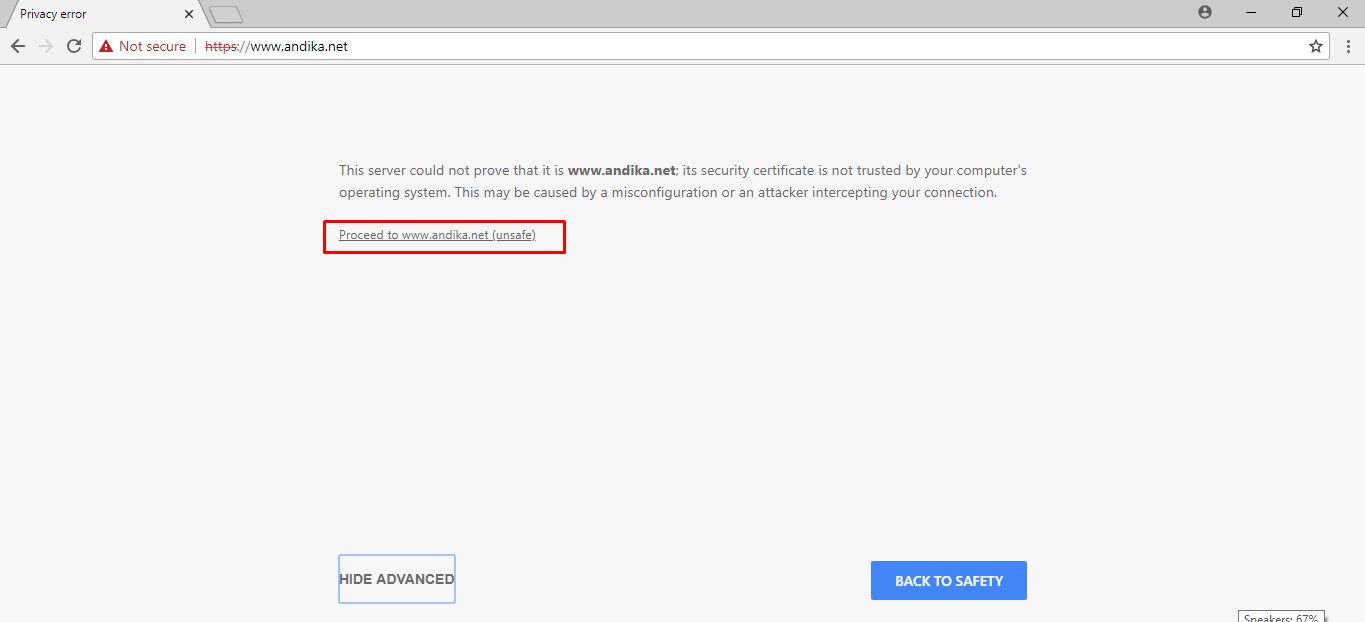

0 Response to "Konfigurasi Web Server (IIS) HTTPS di Windows Server 2012 R2"
Post a Comment